Are you a Windows user looking to enjoy Lemo IPTV content on your PC or laptop? You’re in the right place. In this guide, we’ll walk you through the step-by-step process of installing our app on your Windows computer.
Prerequisites
- A Windows PC or laptop
- A stable internet connection
Step 1: Download Lemo TV Installer
To get started, you’ll need to download the Lemo TV installer for Windows. Follow these steps:
- Open your web browser and visit the official our app website.
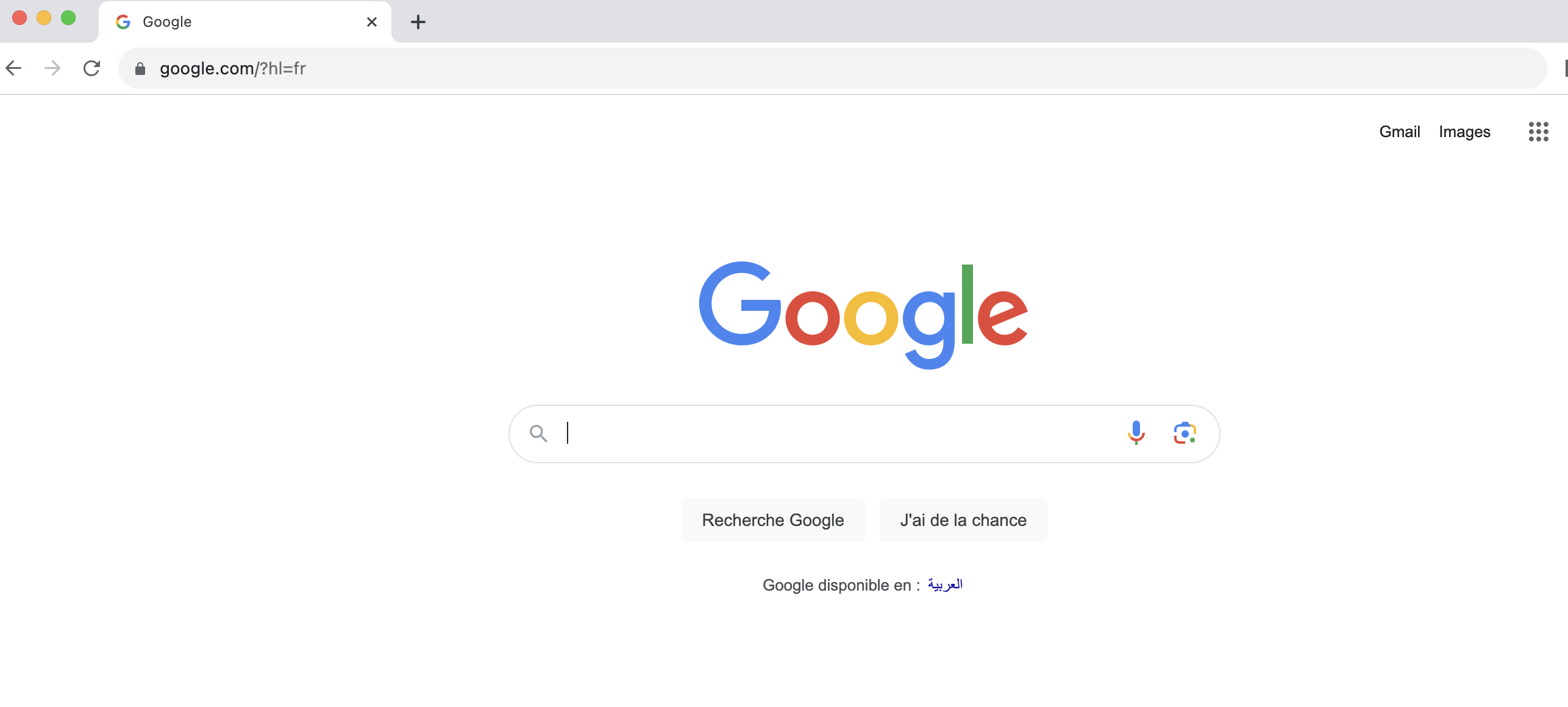
- Navigate to the download section for Windows.
- Click on the “Download” button to save the installer file to your computer.
- Wait for the download to complete.
Step 2: Install Lemo IPTV
Once the installer file is downloaded, you can proceed with the installation. Here’s how:
- Locate the downloaded installer file (usually in your Downloads folder) and double-click it.
- Follow the on-screen instructions in the installation wizard.
- Choose your preferred installation settings and click “Install.”
- Wait for the installation process to finish.
Step 3: Launch our app
After the installation is complete, you can launch our app on your Windows computer. Simply click on the Lemo IPTV icon on your desktop or locate it in your Start menu.
Step 4: Sign in to our app
To access our app content, you may need to sign in or create an account. Follow the on-screen instructions to complete the sign-in process.
Step 5: Explore our app
Now that you’re signed in, you can explore Lemo TV wide selection of channels and content. Use your PC or laptop to browse channels, discover your favorite shows, and start streaming.
Additional Tips for a Great Lemo IPTV Experience
- Use a VPN for Privacy and Security: Consider using a virtual private network (VPN) for added privacy and security while streaming content online.
- Keep our app Updated: To access the latest features and content, regularly update the our app app on your Windows computer.
- Explore the Channel List: For a comprehensive list of available channels, check out our channel list.
- Contact Us for Support: If you encounter any issues or have questions, feel free to contact us. Our support team is here to help.
Frequently Asked Questions
Let’s address some common questions related to installing and using Lemo TV on Windows:
Q1: Can I Install our app on Any Windows PC or Laptop?
our app is designed to work on most Windows PCs and laptops. However, ensure that your system meets the minimum requirements specified on the official Lemo IPTV website.
Q2: Is our app Free to Use on Windows?
Yes, Lemo IPTV is free to download and use. However, be aware that some content may require subscriptions or additional fees.
Q3: Do I Need an Account to Use our app on Windows?
While creating an account is not always required, it can provide access to additional features. Check the app for account options and consider creating one for an enhanced experience.
Q4: Can I Use our app Without an Internet Connection on Windows?
our app requires a stable internet connection to stream content. Ensure your Windows PC or laptop is connected to the internet for a seamless experience.
Conclusion
By following this guide, you’ve successfully installed our app on your Windows computer and can now enjoy a diverse range of channels and content. Remember to use our app responsibly and respect copyright laws. For any issues or questions, don’t hesitate to contact us. Our support team is ready to assist you.
If you’re interested in installing our app on other devices, check out our guides on “How to Install Lemo IPTV on Firestick,” “How to Install Lemo IPTV on a Samsung TV,” and “How to Install Lemo IPTV on Apple TV” for additional installation options.


