Smart TVs have revolutionized the way we consume content, and if you’re looking to enjoy Lemo IPTV on your Smart TV, you’re in the right place. In this comprehensive guide, we will walk you through the process of installing and setting up Lemo TV on your Smart TV.
Prerequisites
- A Smart TV with internet connectivity
- A stable internet connection
Step 1: Check for Compatibility
Before you start, ensure that your Smart TV is compatible with the Lemo IPTV app. Here’s how:
1 : Check if your Smart TV is connected to the internet.

2: Make sure your Smart TV supports app installations.
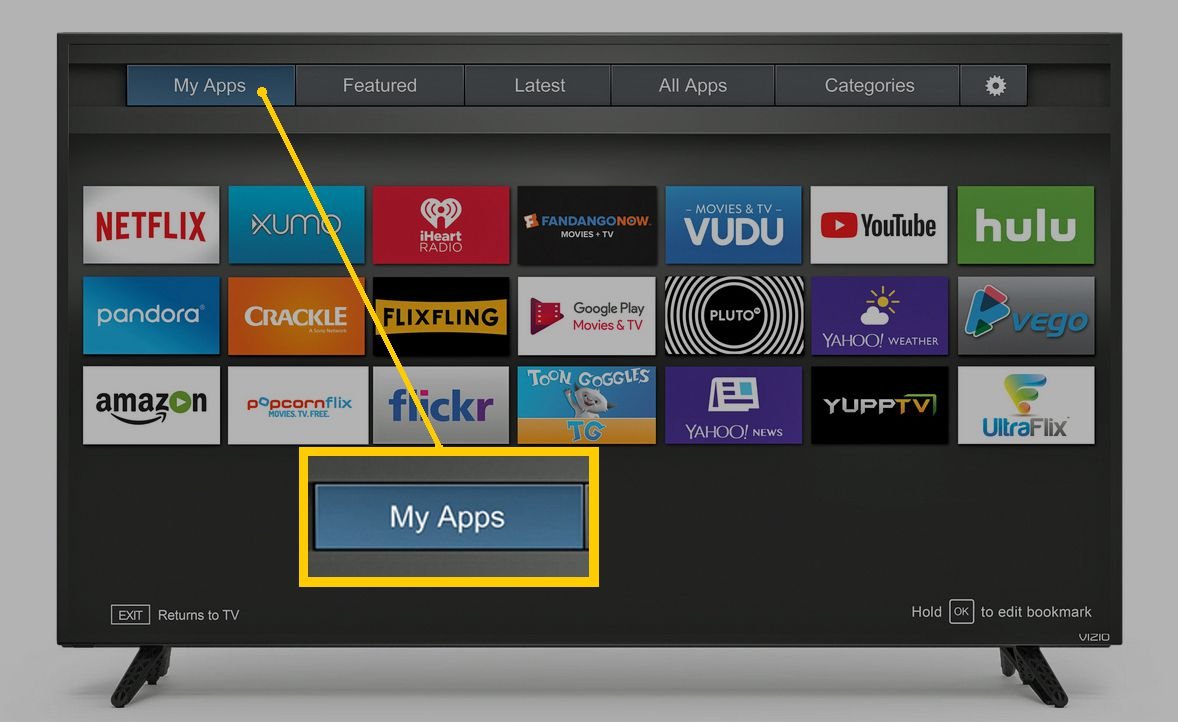
Step 2: Download and Install Lemo IPTV
To begin, you’ll need to download and install the our app app on your Smart TV. The process may vary depending on your TV’s operating system (e.g., Android TV, Tizen, WebOS). Follow the steps below for your specific TV:
For Android TV
1: From your Smart TV’s home screen, go to the Google Play Store.

2: Use the search function to find “Lemo TV.”
3: Select the our app app from the search results.
4: Click “Install” to begin the installation.
5: Once installed, open the our appp.
For Samsung Smart TV (Tizen OS)
- From the Smart Hub on your Samsung TV, navigate to “Apps.”
- Search for “Lemo TV” in the app store.
- Download and install the our app.
- Launch the app from your Apps section.
For LG Smart TV (WebOS)
- Press the “Home” button on your LG TV remote.
- Open the LG Content Store.
- Search for “Lemo TV” and install the app.
- Access the app from the LG Launcher.
Step 3: Sign in to our app
After successfully installing Lemo IPTV, you may need to sign in or create an account to access its content. Follow the on-screen instructions to complete the sign-in process.
Step 4: Explore our app
Once you’re signed in, you can explore the extensive selection of channels and content offered by Lemo IPTV on your Smart TV. Use your TV’s remote control to navigate the app, browse channels, and start streaming your favorite content.
Additional Tips for an Optimal Lemo IPTV Experience
- Use a VPN for Privacy and Security: Consider using a virtual private network (VPN) for enhanced privacy and security while streaming content online.
- Regularly Update the our app: To access the latest features and content, keep your our app app up to date on your Smart TV.
- Check Out the Channel List: For a comprehensive list of available channels, you can explore our channel list.
- Contact Us for Support: If you encounter any issues or have questions, feel free to contact us. Our support team is here to help.
Frequently Asked Questions
Let’s address some common questions related to installing and using our app on Smart TVs:
Q1: Is our app Compatible with All Smart TV Brands?
Lemo TV is compatible with various Smart TV brands and operating systems, but availability may vary. Check the app store on your Smart TV to confirm compatibility.
Q2: Is our app Free to Use on Smart TVs?
Yes, our app is free to download and use. However, some content may require subscriptions or additional fees, so be aware of any associated costs.
Q3: Do I Need an Account to Use Lemo IPTV on a Smart TV?
While creating an account is not always required, it can provide access to additional features. Check the app for account options and consider creating one for an enhanced experience.
Q4: Can I Use our app Without an Internet Connection on a Smart TV?
our app requires a stable internet connection to stream content. Ensure your Smart TV is connected to the internet for a seamless experience.
Conclusion
By following this guide, you’ve successfully installed and set up our app on your Smart TV. Now you can enjoy a diverse range of channels and content directly on your television. Remember to use our app responsibly and respect copyright laws. If you encounter any issues or have questions, don’t hesitate to contact us. Our support team is ready to assist you.
If you’re interested in installing our app on other devices, check out our guides on “How to Install Lemo IPTV on Firestick,” “How to Install Lemo IPTV on a Samsung TV,” “How to Install Lemo IPTV on Apple TV,” and “How to Install Lemo IPTV on Windows” for additional installation options.


