Welcome to our comprehensive guide on installing Lemo IPTV on your Apple TV. is a popular streaming application that offers a wide range of channels and content from around the world. In this detailed guide, we will walk you through the step-by-step process of getting up and running on your Apple TV.
Prerequisites
- An Apple TV device (4th generation or later)
- A stable internet connection
Step 1: Check for Compatibility
Before we dive into the installation process, it’s essential to ensure that your Apple TV is compatible with the Lemo IPTV app. Here’s how to do it:
-
- Unpack your Apple TV and connect it to your TV using the provided HDMI cable.
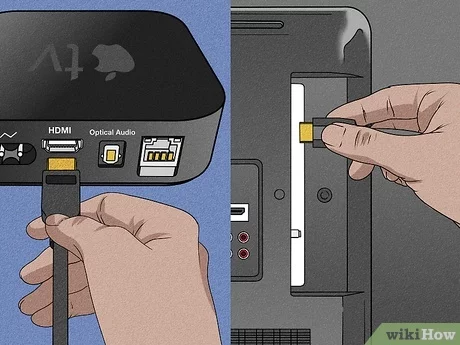
- Plug the power cord into your Apple TV and a power source.
- Turn on your TV and select the HDMI input your Apple TV is connected to.
- Follow the on-screen instructions to set up your Apple TV. Ensure it’s connected to your Wi-Fi network.
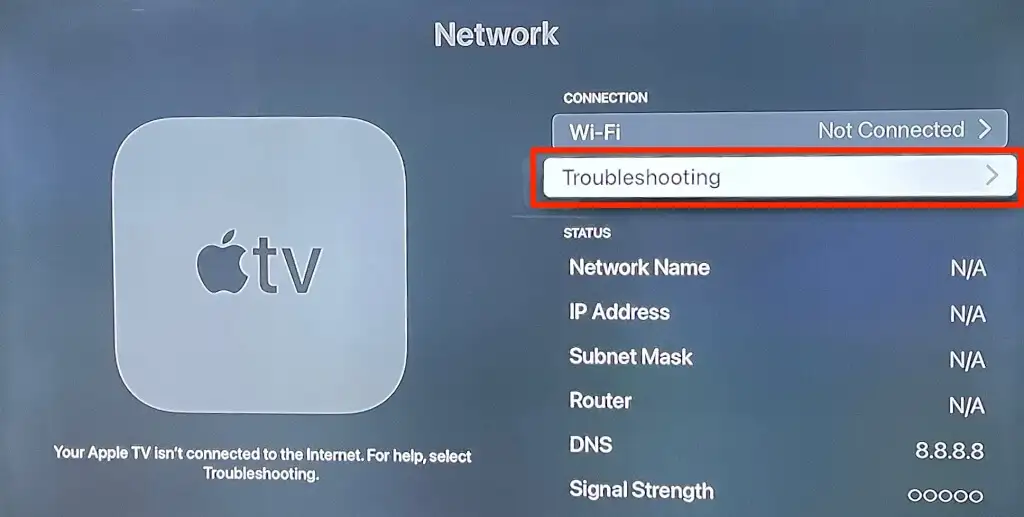
- Finally, make sure your Apple TV is updated to the latest tvOS version. You can check for updates in the Settings.
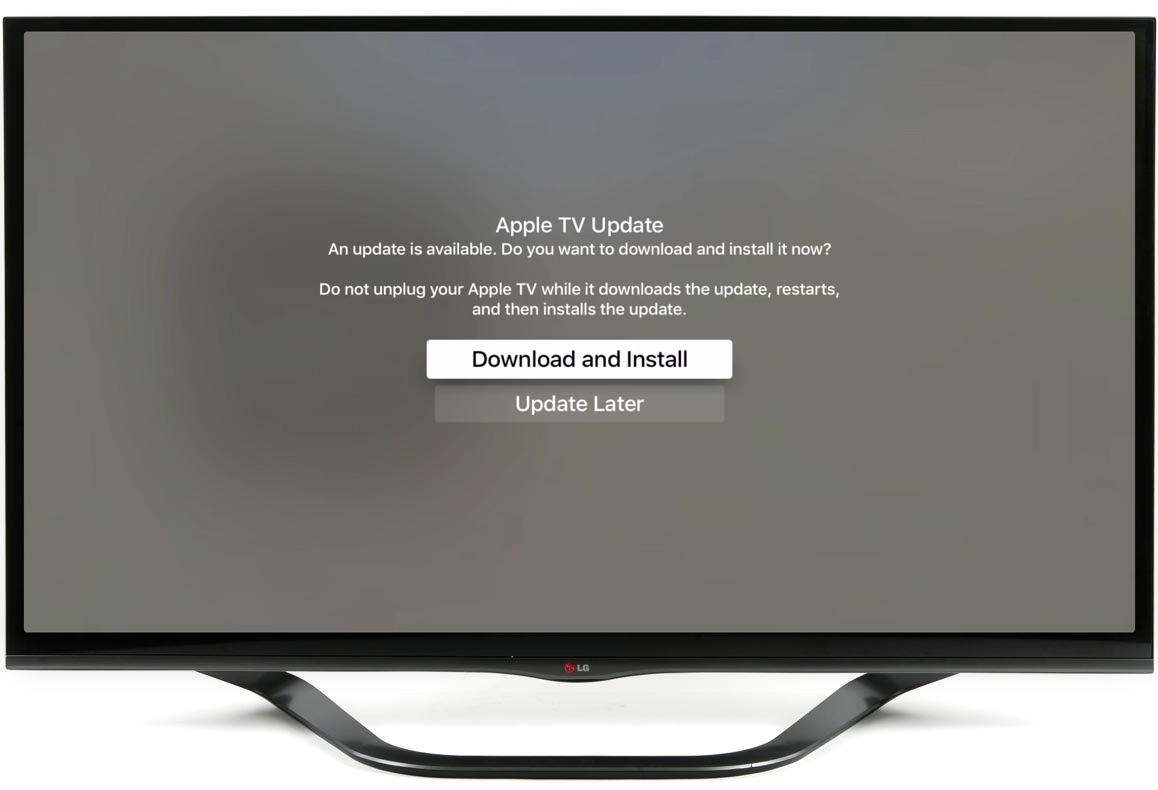
Step 2: Download Lemo IPTV from the App Store
If is available on the Apple TV App Store, you can download it directly. Here’s how:
- Turn on your Apple TV and navigate to the home screen.
- Open the App Store from the home screen.
- Use the search function to find “Lemo IPTV.”
- Select the app from the search results.
- Click “Download” or “Get” to initiate the installation.
- Wait for the installation to complete.
- Access the app from your Apple TV’s home screen.
Step 3: Sign in to Lemo IPTV
After installing , launch the app from your Apple TV’s home screen. You may need to sign in or create an account to access its content. Follow the on-screen instructions to complete the sign-in process.
Step 4: Explore app
Once you are signed in, you can explore the vast selection of channels and content offered by Lemo TV on your Apple TV. Use the Apple TV remote to navigate through the app, browse channels, and start streaming your favorite content.
Step 5: Enjoy Lemo IPTV on Your Apple TV
Now that you’ve successfully installed and set up , you can enjoy the wide range of channels and content right on your Apple TV. Sit back, relax, and indulge in your favorite shows, movies, and live channels.
Additional Tips for a Great Experience
- Use a VPN for Privacy and Security: While streaming content from various sources, it’s advisable to use a virtual private network (VPN) to protect your privacy and enhance security.
- Regularly Update the App: To access the latest features and content, make sure to keep your Lemo IPTV app up to date. Keeping the app updated ensures a smooth and enjoyable streaming experience.
- Check Out the Channel List: For a comprehensive list of available channels, you can explore our channel list.
- Contact Us for Support: If you encounter any issues, have questions, or need assistance, don’t hesitate to contact us. Our dedicated support team is ready to help and provide solutions to any problems you may encounter.
Frequently Asked Questions
Let’s address some common questions related to installing and using Lemo TV on Apple TV:
Q1: Can I Install app on Any Apple TV Model?
Lemo TV is compatible with Apple TV devices from the 4th generation and later. Make sure you have one of these models to install and use the app.
Q2: Is Free to Use?
Yes, is free to download and use. However, some content may require subscriptions or additional fees, so be aware of any associated costs.
Q3: Do I Need to Create an Account to Use Lemo TV?
While creating an account is not always required, it may provide additional features and benefits. Check the app for account options and consider creating one for an enhanced experience.
Q4: Can I Use Without an Internet Connection?
Lemo TV requires a stable internet connection to stream content. Ensure your Apple TV is connected to the internet for a seamless experience.
Q5: What Should I Do if I Encounter Buffering Issues While Using app?
Buffering issues can occur due to various factors, including your internet connection. To address buffering problems, ensure you have a stable and fast internet connection, close background apps on your Apple TV, and consider using a wired connection instead of Wi-Fi if possible.
Conclusion
By following this comprehensive guide, you’ve successfully transformed your Apple TV into a powerful entertainment hub with access to a vast selection of content. You can now enjoy your favorite shows, movies, and channels from the comfort of your living room. Remember to use responsibly, respect copyright laws, and consider using a VPN for added privacy and security. If you ever encounter any issues or have questions, don’t hesitate to contact us. Our dedicated support team is here to assist you.
If you’re interested in installing on other devices, check out our guides on “How to Install Lemo TV on Firestick” and “How to Install Lemo TV on a Samsung TV” for additional options and installation instructions.


